Happy Friday, everyone! I thought I’d give you all a treat today and write up a quick tutorial on how to recreate a double exposure in Photoshop. First of all, I’m sure there are lots of ways to do this, and even more ways to make it look more authentic, but since it really requires mass tinkering for each image, I thought I’d share the basics of what I do with you.
The simplest way to do it would be to copy one photo onto the other as a new layer, and then to change the layer’s blending mode to “Screen” and further adjust the opacity, but we’re going to add an additional tip. If you want to learn how to do it yourself, read on. But I’ve also made a few handy little actions in case you want to speed up the process. Download them for free here. =)


I find that just doing the old copy/paste/screen routine doesn’t quite get the balance I like. One image is always darker than the other and doesn’t really look like a genuine double exposure. So what I like to do is add a Multiply layer from the first image. It probably sounds confusing, so don’t worry, we’ll break it down.
The How To, Gumshoe
- First you’ll want to open both your images in Photoshop. Copy the first image (Ctrl+A, Ctrl+C) and paste it onto the second image (Ctrl+V). If you want to go the extra mile you can also copy the second image onto the first and go through all the steps twice to see which image you like better. (They will be different!)
- Next put the top layer blending mode to “Screen”. If you have your layers window open, this should be located in the right hand sidebar. If not, go to Layer > Layer Style > Blending Options and when the window pops up you should see a drop down box that reads “Blending Mode Normal”. Click that box and select “Screen” from the list.
- Now copy your original layer (re-select your “background” layer, right click, select “Duplicate Layer”) and change the blending mode to “Multiply”. You should notice right away the balance between your two images is adjusted. Sometimes this is enough, sometimes I add another Multiply layer.
See, easy peasy! Enjoy!

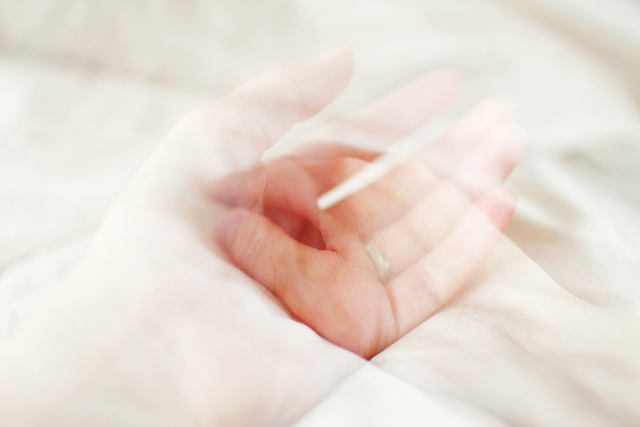



11 Comments
Hannah
8 Mar 2012 at 11:19 amI really appreciate your tutorials and await any new ones when you feel the urge to write them.
I also would love to hear more about your photographic journey: what got you into it and your progression to where you are now. Cause I know you have all the time in the world to answer all of our questions through blog posts. ;-}
Sara
15 Mar 2012 at 11:44 amThanks so much for your comment, Hannah! I will definitely work on this. =)
rose japan
6 Feb 2012 at 6:26 pmsara thanks for sharing, the first picture I loved that picture so sweet
kisses rose jp
Brae Talon
6 Feb 2012 at 3:23 pmthanks for the action and tutorial <3
Alexandra
4 Feb 2012 at 10:40 pmSara, I’m wondering – did you use your actions to process the pics in this post? I love them.
Sara
6 Feb 2012 at 12:06 amYes I did! The first one is an older photo and was processed using an action in the “A Colorful Morning” and the second was processed using the more recent “Reminisce” set. I hope that helps!
AmelyPhotography ♥
4 Feb 2012 at 5:54 pmI’ll try this amazing tutorial ♥
GawgusThings
4 Feb 2012 at 5:02 amI just can’t seem to move forward with Photoshop at all so this tutorial is great for me! Thank you 🙂
Emma xx
Jessica / Bohemia Heart
3 Feb 2012 at 7:31 pmThanks so much for the tutorial, I’ll definitely be giving this one a go in the near future 🙂
Genevieve Morrison
3 Feb 2012 at 4:29 pmThat’s really cool Sara!
Orchid
3 Feb 2012 at 2:30 pmOoooh I can’t wait to try this! Thanks for posting this tutorial!